Research Exchange Review 査読者マニュアル
作成:Genes to Cells編集室
office@genestocells.jp
office@genestocells.jp
初版公開:2025年5月7日
改訂:2025年5月15日(アカウント作成方法)
2025年7月11日(査読者用PDFに関する案内を追加)
改訂:2025年5月15日(アカウント作成方法)
2025年7月11日(査読者用PDFに関する案内を追加)
この文書は、2025年4月22日にGTCへ導入された新しいオンライン査読システム(ReX Review)の操作方法を説明するための簡易マニュアルです。
イニシャルバージョンの査読
1. 査読依頼は、以下のようなメールで届きます。
お引き受けいただける場合は、 [AGREE] をクリックしてください。
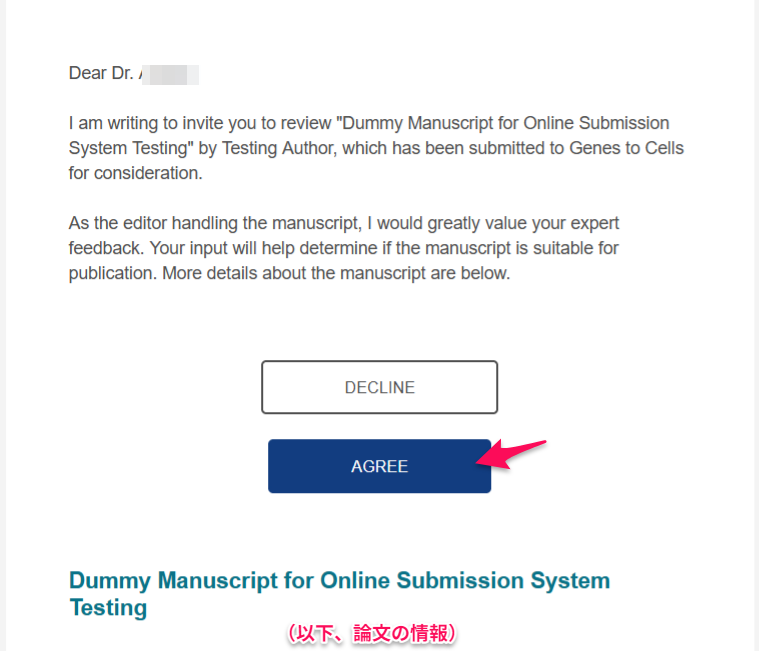
2. ログイン画面が表示されます(すでにWileyアカウントにログイン状態である場合は、4.へ進んでください)。
Wileyアカウントをお持ちの方は、User IDを入力してログインし、4.へ進んでください。
Wileyアカウントをお持ちではない方は、下にあるSign upをクリックしてください。
もしメール内のリンクが有効でなければ、review.wiley.comへアクセスします。
.png)
3. よく似た画面ですが、黄色の囲みの部分が「Sign up」へ変化しており、アカウント作成画面であることが分かります。
メールアドレス(1.の招待メールの宛先アドレスと一致している必要があります!)を入力し、[Continue] を押すと、すぐにメールで6桁のverification codeが届きますので、ブラウザに入力してください。詳しくは、Wileyによる公式マニュアル(English・日本語)に記載されています。
ここでは、Googleアカウント, Microsoftアカウント, ORCIDアカウント, Apple IDは使うのを避けてください。ORCIDアカウントを使ったログインの設定は、アカウント作成後に行えます。
ご不明な点があれば、画面下部のHelpをクリックし(青矢印)、Wiley Supportへご連絡ください。
.png)
4. 以下のように、投稿論文の情報が表示されます。念のため、Invitationメールに表示されている論文情報と一致していることを確認してください。
右上の角近くにバージョンが表示されています(イニシャルバージョンはVersion 1、リバイス第1回目はVersion 2と表記されます)。
①の「Files」で、原稿ファイルをご覧いただけます(操作方法は次の5.)。
②の「Your Report」へ、査読結果を入力してください(操作方法は6.)。
.png)
5. 「Files」をクリックすると、ファイル一覧が表示されます。マゼンタの枠で囲った部分に、査読者用のPDFファイルがあります。このシステムのPDF変換機能の機能はまだ向上の余地があり、Figureの画質が悪いとお感じになるかもしれません。また、一部のFigureが査読者用のPDFに含まれないこともあります。(例えば、Figureのファイルサイズが10メガバイトを超えている場合は、含まれなくなることが多いようです。)
そのPDFの最初の1~4ページほどに、構成ファイル一覧があり、PDFに含められていないFigureについても明記されています。
そのようなFigureについては、著者がアップロードした元のファイルを入手してください(図中の緑の枠)。
(そもそも査読者用PDFは、例えば品質に著者が満足しなかった場合など、著者が希望しなかった場合には作成されません。そのときは、ご面倒ですが個別にファイルをダウンロードしていただく必要があります。)
.png)
ファイルをダウンロードするには、四角に下向き矢印のアイコン(マゼンタ矢印で示す)をクリックします。
PDFファイルについては、目のようなアイコン(青矢印で示す)をクリックすると、ブラウザ内で開くことも可能です。
.png)
6. 査読結果を入力するには、「Your Report」をクリックしてください。フォームが出現しますので、ご記入ください。
著者へのコメントは、ファイルとしてもアップロードできます。しかし、ファイルはそのまま著者へ渡ってしまう可能性があります。作成者・保存者の情報がファイルに残っていないことを確認してからアップロードするようにしてください。もし削除できないときは、お気軽に編集室までお知らせください。
もしTransmitting Editor(ハンドリングエディタ)へ秘密のメッセージを送りたいときは、青矢印で示している箇所をクリックします。
.png)
最下部に、Web of Scienceへの査読の情報の開示の可否の選択肢がありますので、いずれかをご選択の上、[Submit Report] をクリックしてください。
.png)
7. 確認画面が表示されます。[Submit report] をクリックすれば完了です。
.png)
リビジョン版の査読
Rev-1. リビジョン版についても、同様にメールで通知が届きます。
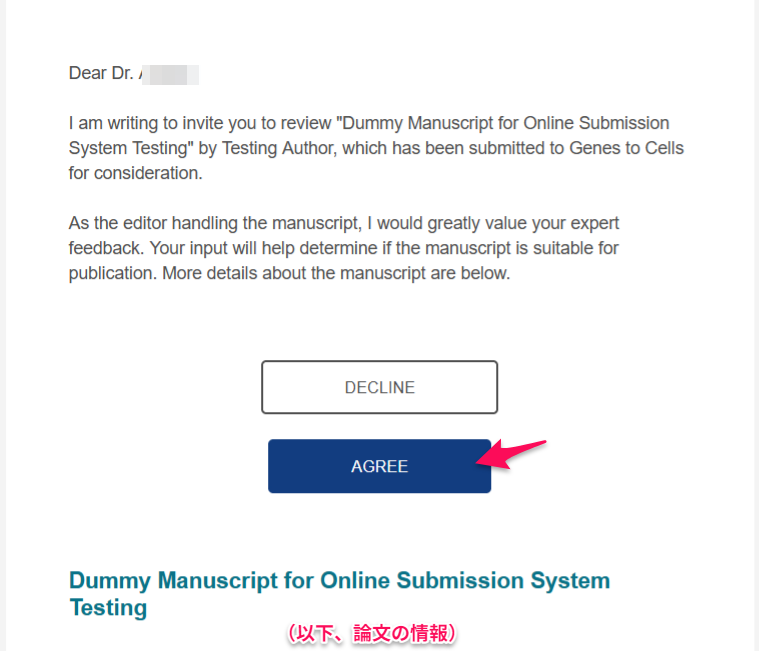
Rev-2. イニシャルバージョンのステップ4.と同様の画面が表示されますが、著者のレスポンスが加わっています。まずは①の「Files」をクリックしてください。
.png)
Rev-3. ①の「Files」をクリックすると、ファイル一覧が表示されます。マゼンタ枠で示しているのが、査読者用のPDFの在処です。
なお、このPDFの中には、著者のレスポンスが綴じ込まれています。そのファイル原本の場所は、次のRev-4.で示します。
(査読者用PDFは、例えば品質に著者が満足しなかった場合など、著者が希望しなかった場合には作成されません。そのときは、ご面倒ですが個別にファイルをダウンロードしていただく必要があります。)
.png)
ファイルをダウンロードするには、四角に下向き矢印のアイコン(マゼンタ矢印で示す)をクリックします。
PDFファイルについては、目のようなアイコン(青矢印で示す)をクリックすると、ブラウザ内で開くことも可能です。
.png)
Rev-4. ステップRev-2.の②の「Response to Revision Request」をクリックすると、著者がアップロードしたレスポンスのファイル原本をダウンロードすることができます。
.png)
Rev-5. 査読結果を入力するには、ステップRev-2.の③の「Your Report」をクリックしてください。フォームが出現しますので、ご記入ください。この項はイニシャルバージョン(ステップ6.)とほぼ共通ですので省略します。
.png)