Research Exchange (ReX) Review
Transmitting Editor用簡易マニュアル
作成:Genes to Cells編集室
office@genestocells.jp
office@genestocells.jp
初版:2025年4月25日
改訂:2025年5月12日(査読者の人数とメジャーリビジョン期間の初期設定の変更、アクセプト時のデシジョンレターの送信タイミング)
2025年5月15日, 16日, 6月6日(アカウント作成方法)
2025年6月9日(リビジョン版におけるレビューワー招聘状の編集可能箇所)
2025年6月19日(前回の査読コメントの参照方法追加)
2025年9月18日(アクセプトの際の画面例追加)
改訂:2025年5月12日(査読者の人数とメジャーリビジョン期間の初期設定の変更、アクセプト時のデシジョンレターの送信タイミング)
2025年5月15日, 16日, 6月6日(アカウント作成方法)
2025年6月9日(リビジョン版におけるレビューワー招聘状の編集可能箇所)
2025年6月19日(前回の査読コメントの参照方法追加)
2025年9月18日(アクセプトの際の画面例追加)
この文書は、2025年4月22日にGTCへ導入された新しいオンライン査読システム(ReX Review)の操作方法を説明するための簡易マニュアルです。
クイックリンク
イニシャルバージョン
リビジョン版
新システム移行に伴い変化したことのまとめ
従来のシステムは、カスタマイズの柔軟性に起因する不具合に悩まされておりました。新システムは、カスタマイズを極力させない思想で設計されています。そのため、逆にGTCの側において、いくつかの事柄について変更になっています。
- 用語:GTCでは、ハンドリング担当エディターのことをTransmitting Editor (TE) と呼んでおりますが、新システムではAcademic Editor (AE) と表記されます。
- 論文番号:従来は、論文番号は GTC-YY-NNNN (YYは年号2桁、NNNNは年ごとの通し番号)という形式となっておりましたが、変更となります(導入直後は7桁の数字になっているのですが、連番ではなく、どのような規則になっているのか不明です。もっと分かりやすい付番方法にならないのか問い合わせ中です)。
また、これまでは、リビジョン版は「.R1」等の接尾辞が付くことで管理されておりました(例: GTC-25-0300.R1)が、これも変わります。具体的には、イニシャルバージョンは「Version 1」、リビジョン第1回目(現在の.R1)は「Version 2」のように呼ばれることになります。特に下線部で数字のズレが生じますことにご留意ください。 - 査読者の人数:イニシャルバージョンにおいて、最低限必要な査読者の数が固定されており、論文毎の変更はできないとのことです。その人数は「2人」に設定されています。
※少しややこしいですが、厳密には「アクセプトとするには最低2名分のレビューが必要になる」のようです。リビジョンあるいはリジェクトとするには、0名・1名分のレビューでも可能という仕様になっています。
※もちろん、3人以上を招聘することに何ら支障はありません。2名分の査読レポートが届いた段階で、TEはデシジョンすることができますが、そのまま第3の査読レポートが届くまで待つこともできます。 - 著者による査読者の推薦:オンライン投稿の際に、著者が査読者候補を入力する欄が廃止されました。その理由は、査読者のなりすましの防止です(架空の研究者をでっち上げる・実在人物のものと称して虚偽のメールアドレスを入力する、等)。著者には代替手段として、カバーレターに査読者候補を記載していただきます。
※これまでは、著者が推薦する候補は、2, 3回のクリックで簡単に招聘することができていましたが、今後はカバーレターを見て手動で検索するという手間が生じます。
※システム開発者側は、AIによる推薦を、査読者の選択方法のメインストリームに位置づけています。もちろん、従来と同様に、手動で検索して招聘することも可能です。編集室でも代行可能です。 - デシジョンレター:TEのデシジョン後、すぐに(*1)デシジョンレターが送信されます。TEはデシジョンレターの文面を確認することができます(送信前に部分的に編集できます)。
*1:アクセプトの場合は、実際にデシジョンレターが送信されるまでにタイムラグが生じます(具体的には、編集室スタッフが原稿ファイルを簡単に確認し終わった瞬間に送信されます)。そのため、1営業日程度を要するかもしれません。
※これまでにないステップが加わることになりますが、編集室で代行可能です。これまでのようにお気軽にお声がけください。 - デシジョン種別:リビジョンの選択肢から、Revise & Resubmit(重めのメジャーリビジョンの位置づけ;期限は1年間)がなくなり、Major Revision(期限は120日)とMinor Revision(期限は30日)のみとなります。なお、Rejectには2種類あります(Wileyの他誌に転送する・しないを選択していただく必要があります)。
実際の手順
1. Transmitting Editor (TE; システム上ではAcademic Editor (AE)) としてのハンドリング依頼は、以下のようなメールで届きます。
イニシャルバージョンの場合、あなたのレスポンスをいただく必要があります。メールの中にある [RESPOND TO INVITATION] をクリックしてください。
(リビジョン版の場合は、このようなレスポンスは要求されないはずです。Rev-1.を参照してください。)
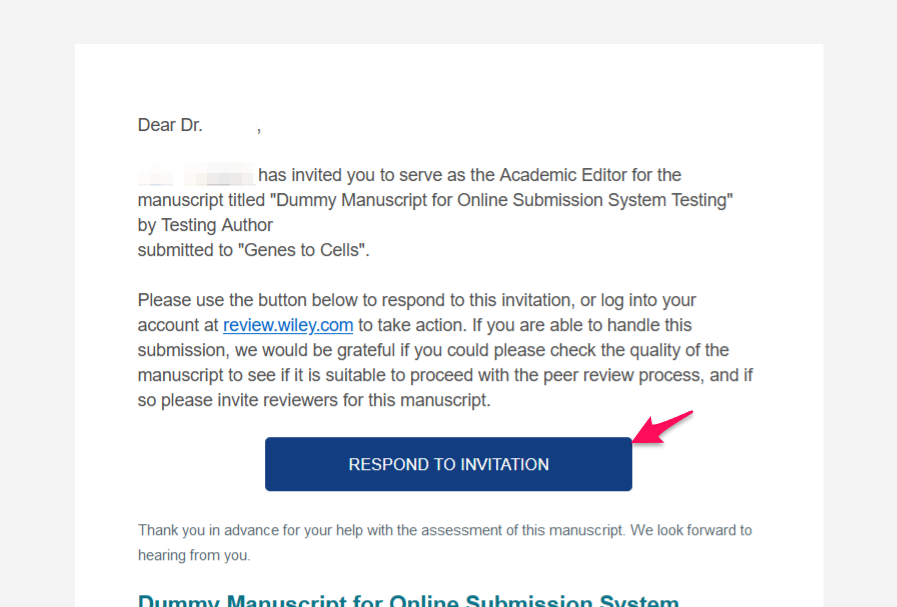
2. ログイン画面が表示されます(すでにWileyアカウントにログイン状態である場合は、直接4.または5.の画面が開きます)。
Wileyアカウントをお持ちの方は、User IDを入力してログインし、4.へ進んでください。
(ただし、このときのUser IDは、1.の招待メールの宛先アドレスと一致している必要があります!もし一致していない場合は、この先で「Not found」のエラーが出てしまいますので、今すぐ編集室へお知らせください!)
Wileyアカウントをお持ちではない方は、下にあるSign upをクリックしてください。
もしメール内のリンクが有効でなければ、review.wiley.comへアクセスします。
.png)
3. よく似た画面ですが、黄色の囲みの部分が変化しており、アカウント作成画面であることが分かります。
メールアドレスを入力し(1.の招待メールの宛先アドレスと一致している必要があります!)、[Continue] を押すと、すぐにメールで6桁のverification codeが届きますので、ブラウザに入力してください。
ここでは、Googleアカウント, Microsoftアカウント, ORCIDアカウント, Apple IDは使うのを避けてください。ORCIDアカウントを使ったログインの設定は、アカウント作成後に行えます。
ここでは、Googleアカウント, Microsoftアカウント, ORCIDアカウント, Apple IDは使うのを避けてください。ORCIDアカウントを使ったログインの設定は、アカウント作成後に行えます。
ご不明な点があれば、画面下部のHelpをクリックし(青矢印)、Wiley Supportへご連絡ください。
.png)
4. 以下のように、投稿論文の情報が表示されます。お手数ですが、まずはこの依頼を受けるかどうか、返答をお願いいたします(緑矢印の Agree か、青矢印の Decline を選択し、マゼンタ矢印の [Respond to Invitation] をクリック)。
もしこのような画面にならず、代わりに DASHBOARD の画面が開くときは、次の5.をご覧ください。
もしこの段階で「404 Not found」のエラーが出る場合は、あなたに送られた招聘状の宛先メールアドレスと、あなたのWileyアカウントのプライマリーメールアドレスが一致していないと考えられますので、今すぐ編集室へお知らせください。
.png)
AGREE を選択した場合の確認画面です。正しければ [AGREE] をクリックしてください。
.png)
さらに進むと、確認のメールが届きます。(すでに6.の画面が表示されているはずですが、このメールの [MANUSCRIPT DETAILS] をクリックすると、6.(あるいは5.)の画面に戻ることができるはずです。)
.png)
5. もし上のような画面にならないとき(例えば、メール内のボタンを使わなかった場合)、以下のような「DASHBOARD」の画面が表示されます。
ついつい、論文のタイトルをクリックしてしまいますが、それでは先に進めません。その横の、何も表示されていない白い背景をクリックすると、画面が切り替わり、上の4.の画面が出現します。
.png)
6. 画面が切り替わります。以下で、原稿を確認してレビューワーを招聘する手順をご案内します。もしこの画面が表示されず、代わりにDASHBOARDと呼ばれる画面が出ているときは、上の5.をご参照ください。
なお、この画面はイニシャルバージョン(Version 1)のものです。リビジョン版もよく似ていますが、特有の操作もあります。Rev-1.以降をご覧ください。
まずは原稿ファイルをご確認ください。①の「Files」をクリックしてください。
.png)
7. ファイル一覧が出現します。文章・図・表が単一のPDFにまとめられたファイルは、Reviewer PDFという名称で、左上のほうに掲載されています(図中でマゼンタ枠で示した位置)。
Supplementary materialについては右上(図中の青枠)にあります(Reviewer PDFの中に綴じ込まれていることもあるかもしれません)。
カバーレターは、Supplementary materials not for review or publication(図中の黄色枠)にあります。
なお、Reviewer PDFの最初の数ページのどこか(おそらく2ページ目か3ページ目)に、ファイル一覧とその掲載ページが、一覧表として掲載されています。何かの原因によりReviewer PDFの中に取り込まれなかったファイルは、この画面からダウンロードしていただく必要があります。
.png)
閲覧・ダウンロードの方法です。
PDFファイルは、目の形のアイコン(下図の青矢印)をクリックすると、ブラウザ内で開くことができます。ダウンロードする場合は、四角に下矢印のアイコン(下図のマゼンタ矢印)をクリックしてください。
.png)
8. レビューワーを招聘する価値があるとお考えになりましたら、引き続き、招聘の作業へ進んでください。(もし、レビューワーに回すまでもなくリジェクトのデシジョンを下したいときは、16.へ進んでください。
原稿がイニシャルバージョンであるときには、レビューワーの選び方は3つあります。
まずは①のAIによる推薦です。マゼンタ矢印が指している [Suggested Reviewers] あるいは [Browse suggestions] をクリックします。
.png)
すると、システム内蔵のAIが選択したレビューワー候補がリストされていますので、招聘したい人の [Invite reviewer] ボタンをクリックします。11.へ進んでください。
.png)
9. それでは②の、Wileyが持つデータベースの登録者からの検索を試してみます。図の緑矢印が指している [Search Reviewers] あるいは [Search in database] をクリックしてください。
.png)
キーワード検索(図中の緑矢印)、あるいは氏名・メールアドレスでの検索(図中の青矢印)のいずれかを選び、その下の Keywords のボックスに検索したい文字列を入れ、[Search] ボタンを押します。
.png)
検索結果が表示され、意中の人物が無事に見つかりました。氏名・所属・メールアドレスが正しいことを確認し、[Invite reviewer] をクリックします。11.へ進んでください。
.png)
なお、以下のような [CONFLICT OF INTEREST] という警告が表示される場合があります。これは、レビューワー候補と著者の所属機関が一致している場合に出るようです。問題ない場合も多いかと思われますが、念のためご留意ください。問題ないと判断されましたら、[Invite reviewer] をクリックしていただいて結構です。
.png)
10. 最後に③の手作業で追加する方法です。著者の推薦する候補(カバーレターに書くことになっています)を招聘するには、この方法を用いてください。
敬称・ファーストネーム・ラストネーム・メールアドレス・所属を入力します。必須なのは、アンダーラインを引いた3点です。所属については、ある程度の文字数を入力すれば候補が出てきます。適当な候補がなければ、ご自分で入力していただいて構いません。
最後に [Invite Reviewer] をクリックします。11.へ進んでください。
.png)
11. 招聘状メールの編集画面が出現します。水色の背景の部分は編集可能です(青矢印が示す鉛筆アイコンをクリックする)。送信するには、画面下方にある [SEND EMAIL] (マゼンタ矢印)を押します。
20日間にわたって、あらかじめ設定された日数(カスタマイズ不可)で数回のリマインダーが送信されます。
なお、査読の期間は2週間に設定されており、あらかじめ設定された日数(カスタマイズ不可)でリマインダーが自動送信されます。もしレビューワー候補が延長を希望した際には、どうぞお知らせください。
.png)
12. レビューワーの人数が確保できるまで(イニシャルバージョンでは原則2名以上)、招聘の作業を行ってください。もし辞退者が出た場合には、システムから通知されますので、再びレビューワー候補を追加で招聘してください。
13. レビューワーからレビューリポートが投稿されると、以下のようなメールが届きます。
.png)
また、必要人数(設定は「2人」)以上のレビューリポートが集まると、以下のようにデシジョンをすることを促すメールも届きます。[MANUSCRIPT DETAILS] をクリックしてください(ログインが必要かもしれません)。
.png)
14. それでは、①でレビューワーのレビューリポートを確認し、②でデシジョンを行っていただきます。
まずは①の Reviewer Reports をクリックしてください。
.png)
15. レビューリポートの実際の例です。マイナーリビジョンが推薦されています。レビューリポートもあります(この例ではずいぶん簡素ですが)。
ここで注意していただいたいことがあります。黄色の枠と注意書きで示していますが、このレビューワーはWordファイルをアップロードしています。このようなファイルは、そのまま著者に渡ってしまいます。もしファイルにメタデータ(作成者・保存者等の情報)が残っていると、匿名性が損なわれてしまうことになります。ご注意ください。このような場合は、デシジョンを下す前に、編集室へご連絡ください(調査し、必要に応じてデシジョンレターからの除去を試します)。
.png)
16. デシジョンを下してください。
イニシャルバージョンの場合、原則2名以上のレビューワーのコメントが必要ですが、リジェクト(あるいはリビジョン)のデシジョンを下す場合は、レビューワーの招聘を省略できます。
下図の②の Make Editorial Decision をクリックします。
.png)
すると以下の画面になります。
.png)
マゼンタ矢印の Decision のところには、5つの選択肢があります。
特に、リジェクトには2種類あることに注目してください。もし論文の完成度が高く、他誌への転送可能とお考えであれば、Reject and Send to Transfer Service を選んでください。もし質が低く他誌への転送が不適当であれば、Reject - Do Not Transfer を選んでください。
.png)
なお、リジェクトを選んだ場合は、その理由を選択するメニューが出現するかもしれません。選択をお願いいたします。
.png)
アクセプトを選んだ場合は、Comments To ProductionとTable of Contentsという欄が出現しますが、これらは空欄のままで結構です。
.png)
いよいよ実際にデシジョンレターを送信します。そのために、[Preview Decision Email] を押してください。以下の例では Minor Revision を選んでいます。
.png)
17. デシジョンレターの編集と送信を行います。上下方向にスクロールして、文面をチェックしてください。
水色の背景の部分は編集可能です(青い矢印の示す鉛筆のアイコンをクリック)。
[Send Decision Email] を押して、メールを送信してください。これで一連の流れは終了です。
なお、アクセプトの場合は、デシジョンレターはすぐには著者のところへ届きませんのでご注意ください。アクセプトのデシジョンレターが実際に送信されるのは、まず編集室のアカウントに転送され、編集室がそれを確認した時となります。(編集室のアカウントに転送されるまで、早くて数分ほどですが、数時間を要したこともありました。)
.png)
リビジョン版の場合
Rev-1. リビジョン版が投稿されると、メールで通知が届きます。[MANUSCRIPT DETAILS] をクリックします。ログアウト状態である場合、ログイン画面が表示されます。
.png)
もしかすると、あなたがデシジョンを下す準備ができているというメールも同時に届くかもしれません(リビジョン版では、レビューワーを招聘せずともデシジョンが下せるように設定されているとのことです)。
.png)
Rev-2. 論文の詳細画面を開きます。
まずは①の Files をクリックします。
もしこの画面が表示されないときは、Rev-3.へ進んでください。
もし前の査読コメントを参照したい場合は、画面右上の「Version」をクリックして、前のバージョンに切り替えてください。
.png)
Rev-3. このような画面(DASHBOARD)が表示されることがあります。この場合、当該論文のタイトルの横のあたりの空白部分をクリックすると、Rev-2.の画面を表示させることができます。
.png)
Rev-4. ファイルを確認します。
Reviewer PDF(マゼンタで示す)には、文章(編集履歴なし・有り)・図・表に加えて、著者のレスポンスも綴じ込まれています。
その他のファイルについては、イニシャルバージョンの7.と同様ですので省略します。
.png)
Rev-5. 先のRev-2.の②の Response to Revision Request を開くと、著者のレスポンスのファイルが見つかります。
.png)
Rev-6. もしレビューワーの招聘が必要と思われたら、先のRev-2.の③の Reviewer Invitation をクリックしてください。マゼンタ矢印が示している [Previous Version Reviewers] をクリックすると、前回と同じレビューワーを簡単に選択できます(前回のレビューコメントを参照したい場合は、Rev-2.で説明しているように、表示中のバージョンを切り替えてください)。その他の選択方法は、イニシャルバージョンの8.と同様ですので省略します。
.png)
すると、このように前回のレビューワーがリストされますので、[Invite reviewer] をクリックしてください。
.png)
招聘状メールのドラフトが表示されます。水色の背景の箇所は編集可能です。適宜編集し、送信してください。
.png)
あとの手順は、イニシャルバージョンの13.以降と同じですので、ご参照ください。(アクセプトのデシジョンレターについては、デシジョンを下されてから、実際にレターが送信されるまでの間にタイムラグが生じますので、ご注意ください。その点は17.で説明しておりますので、ご覧ください。)